I've shown here how Parallels Desktop can be a real life safer for a Mac Newbie like me. In fact, Parallels Desktop is a great virtualization tool for Mac, as it allows you to use other operating systems pretty much as if they were native operating systems.
Since my work's main tasks are to collaborate in writing reports or research papers and programming/developing multi-agent systems, I need to be in sync with my colleagues that use other operating systems. And with today's tools available for Mac, the integration between Mac OS X and Windows is quite peaceful. One of those tools is Parallels Desktop.
Microsoft Windows on Parallels Desktop
Even though I use Microsoft Office for Mac, I still have to make sure that no compatibility issues occur when I exchange Office documents with my colleagues. And for that reason, I decided to install Microsoft Windows and Office on Parallels Desktop.
Installing Microsoft Windows on Parallels is so simple, I don't even have to explain the process. Just insert the Windows Instalation Disc (must be bootable, otherwise it won't work), choose Microsoft Windows from the drop-down box of Operating Systems, insert the Windows Key and the installation will take place automatically. It's far more simple than the normal installation of Windows on a PC.
And then all you have to do is just use Windows in the same way as if it was running on a PC. Parallels even allows you to share some folders with Mac OS X, which makes transferring files between operating systems run seamlessly.
So far, I haven't felt the need to use Windows (except for the reasons I already stated) since Microsoft Office for Mac seems to be totally compatible with Office documents. But I need to have it, just in case...
Linux Ubuntu on Parallels Desktop
As I've stated on this blog's profile presentation, during my Under graduation course, I was a Linux geek. At that time, I used Linux Red Hat and I really loved it as it was highly costumizable and very flexible when it came to my programming needs.
Nowadays, I don't really need to have Linux installed on my machine but I still feel the nostalgic necessity of having a truly geek operating system available, if I ever need it. And since I need to test the behavior of my software in different operating systems, this way I can easily test 3 different operating systems in just one machine.
But this time, I decided to choose a different Linux and see what all the fuss is about with Ubuntu and its recent Gutsy Gibbon version.
Installing Ubuntu on Parallels is not, however, an easy task and it's due to the X Server running on Ubuntu installation process. But following a tip from my colleague Carlos Serrão (in Portuguese), I was able to install Ubuntu on Parallels by using these instructions.
Once past the complicated installation process, you encounter quite a surprising Linux operating system, with a look and feel quite similar to Windows but much more intuitive and good-looking.
Ubuntu comes equipped with several useful tools and programs that makes the use of this operating system quite smooth and friendly. Even Firefox comes natively installed :-)
I still have some problems with my MacBook Pro keyboard on Ubuntu as I'm unable to write some characters such '@' and use some key functions such as "Home" and "End". But I guess if I search the preferences on the administration pane, I guess I'll find the necessary options.
Conclusions
If you need to run other operating systems on you Mac, then use Parallels Desktop. I haven't tried other virtualization tools, but then again, why shoud I? This one has quite a good performance and the simplicity of use is amazing.
And I'm running all these virtual operating systems on my beautiful Lacie hard disk portable drive (now ornamented with one of the Apple logo stickers that came with the MacBook Pro...sorry I couldn't resist :-) ).
20 December 2007
Parallels Desktop: a great virtualization software
Posted by
António Lopes
at
10:17
0
comments
![]()
Labels: applications, good things, images, reviews, tips
18 December 2007
Testimony from PC user about Macs
It's always interesting to read testimonies from PC users who finally understand the Mac philosophy :-)
Posted by
António Lopes
at
09:12
0
comments
![]()
Labels: good things
17 December 2007
My MacBook Pro's new best friend: Nokia BH-210
I keep receiving calls while I'm driving and since I don't want to pay the ridiculous amount of the fine I'll get if the Police catches me using the mobile phone, I decided to buy a Bluetooth headset from Nokia for my N80. Nokia BH-210 is a small bluetooth headset and it works perfectly with my phone. The pairing process is very simple and as soon as I turn the headset on, if the mobile phone is in range, it will automatically connect to the phone and will allow me to make the calls through it. I have it for a few days now, and I still didn't need to charge it again, so I can say that the battery life is quite acceptable.
Nokia BH-210 is a small bluetooth headset and it works perfectly with my phone. The pairing process is very simple and as soon as I turn the headset on, if the mobile phone is in range, it will automatically connect to the phone and will allow me to make the calls through it. I have it for a few days now, and I still didn't need to charge it again, so I can say that the battery life is quite acceptable.
Since the MacBook Pro has Bluetooth integrated, I decided to test if the integration with this bluetooth headset was going to be simple.
To my surprise (or maybe not as I'm starting to get used to the simplicity of the Mac) the pairing process was very simple and the integration with Mac OS X sound settings had zero-configuration.
So, it was time to make a really interesting test: use the bluetooth headset to make a call on Skype. All I had to do was open the audio settings on Skype and change the output and input to be coming via the Nokia BH-210...
...et voilá! VoIP over MacBookPro through a bluetooth headset from Nokia made easy. It can't get any simpler than this.
And a last note on this subject (just for you to be amazed): the MacBook Pro even behaves better than the Nokia phone when it comes to battery saving. Once you pair and connect the bluetooth headset with the mobile phone, both devices will stay on this "on" state, which uses a lot of battery. The MacBook Pro manages the connections to the bluetooth headset and only connects to it when necessary, for example, when starting a call on Skype. Once the call is finished, the headset enters the standby state, which allows saving a lot of battery juice.
Inteligent, isn't it?
Posted by
António Lopes
at
18:19
1 comments
![]()
Labels: good things, images, reviews
Internet Explorer-like behavior on Safari
I will post here the answer to Denver Green's question (a reader from this blog) as it might be useful to some "switchers".
Denver asked:
"Hello, just wondering I'm new to a mac, how can I get safari to open a new window displaying the same page as the last one (ie like explorer does when you ctr +n)?"
Hello Denver,
all you have to do is just change the "New windows open with" option on the "General" tab of Safari's preferences. Check the image below:
I hope this helps :-) Remember that Safari opens new windows with Command+N and not CTRL+N.
Enjoy your Mac :-)
Posted by
António Lopes
at
18:10
6
comments
![]()
Kernel Panic
Another day, another error: I'm starting to think that my mac doesn't like Christmas. Maybe it is the Grinch of the Macs :-)
What to do when this kind of message appears on your screen?
Well, there isn't that much you can do, because the keyboard is locked and the mouse doesn't respond. All applications are frozen and there's no way of getting out of this situation elegantly.
All you can do is exactly as the text explains: "...Hold down the Power button for several seconds..." and the computer will turn off.
In my case, this message appeared when I pressed F12 to bring Dashboard to the front to check some widget. But unfortunately, I couldn't figure out what the problem was, as now the mac seems to be behaving well, as before.
Apple is not very helpful too
Later on, I learned that this message (referred to by Apple as a Kernel Panic) appears "when the core (kernel) of an operating system receives an instruction in an unexpected format, or that it fails to handle properly". Also, "a kernel panic may also follow when the operating system is not able to recover from a different type of error".
This kind of help from Apple is not very "helpful"! But I love their bottom line conclusion:
"A kernel panic can be caused by damaged or incompatible software or, more rarely, damaged or incompatible hardware"So the problem is either related to software or hardware. Ok, it's good that we were able to rule out "little green men from another planet".
This is very frustrating, especially for a Mac newbie like me that is still learning how to deal with the Apple environment and philosophy. But the most frustrating of all is to fail to realize how a simple call to the Dashboard can cause this. So, I'm going to post here exactly what I was doing at that time to see if somebody can give me a hint on what might have caused this Kernel Panic:
I was editing a photo with Gimp to place in a Microsoft Word document. When I inserted the picture into the Word document, I wanted it to have a specific size. Since Word's "format picture" box only displays the sizes in inches and I only knew the size in centimeters, I needed to convert it to inches. That's when I pressed F12 to call Dashboard, which is where I have this converter tool widget that can provide me the necessary information about the picture size.
And the rest you already know :-(
Posted by
António Lopes
at
08:05
0
comments
![]()
Labels: not so good
14 December 2007
More problems, but Parallels Desktop comes to the rescue
I have two new problems to add to my experience as a Mac Switcher.
CanoScan N650U and Mac OS X:
I tried using my Canon N650U scanner with my MacBook Pro but I had no success. The problem is that for Mac OS X, Canon decided to distribute only a plug-in version instead of a normal utility application:
What does this mean? It means you need to have installed on your OS another application (such as Photoshop) to use the Canon plug-in and be able to acquire images from the scanner.
Well, since I'm not a graphics expert and Gimp is suitable enough for me, I don't intend to spend a whole lot of money on a program that I don't need just so I can scan some documents!!
In one of the forums that I looked for, someone said he was successful in using the plug-in in another application other than Photoshop: Graphic Converter. However, I tried several times to install the plug-in but was unsuccessful.
It is sad to say this, but I actually need Windows for this. Luckily, Parallels Desktop works like a charm and running Windows on my MacBook Pro is simple and easy, as much as it is possible taking in account that we are running Windows :-)
So, for now, whenever I need to scan some document, I have to use Parallels Desktop to run Windows and then connect the scanner to start scanning away!
If anybody was able to solve this problem of using N650U in Mac OS X Tiger, leave a comment below.
Using NTFS-formatted hard disks:
I have this WD MyBook 250 GB portable hard disk where I used to keep my backups of music, photos and work-related documents. When I first connected it to my Mac, I found it very odd that it was read-only and, obviously, I was unable to change anything.
At the beginning I didn't care that much about it, since my priority was actually to get my music and photos into my new Mac. However, soon enough I needed to backup some new stuff and the read-only annoyance was still there.
It wasn't until I looked on Google for this problem, that I figured out that NTFS-formatted disks do not work on the Mac OS X file system thus appearing as read-only. In fact, this is how Windows-formatted drives work on Mac OS X:
- FAT-32: work both on Windows and Mac OS X
- NTFS: works on Windows and read-only on Mac OS X
So, now my problem is that I don't have anywhere else to put my backups on, so that I can format my portable hard disk into a more Mac-friendly format (such as FAT32, that will at least work on both systems) and then copy the backups again into the external hard disk.
In the meantime, I use the Windows-Parallels' solution again to update my backups on the hard disk :-)
But this didn't brake my spirit. I still believe that the Mac environment is the way to go and I'll still advice everyone around me to switch from Windows.
Posted by
António Lopes
at
09:19
0
comments
![]()
Labels: applications, not so good
5 December 2007
iPhone in Portugal: yes, I tested one!
 That's right, this a real iPhone and I tested it in a Media Markt store in Portugal. Sorry for the out-of-focus picture...my hands were still shaking from the excitement.
That's right, this a real iPhone and I tested it in a Media Markt store in Portugal. Sorry for the out-of-focus picture...my hands were still shaking from the excitement.
I have to say that, even though I've seen a lot of iPhone reviews, images and videos, I still ran into a few surprises:
- It was thinner than I actually though it would be.
- The resolution of the screen is absolutely fabulous. At the beginning, I even thought the menu that was displayed on the phone was a sticker. It wasn't until I touched the screen, that I could verify that this was an actually working iPhone.
- The transitions between applications and menus are amazingly fast
- Handling pictures with the multi-touch screen interface is even better than I expected
- There were no music files on the iPhone, so I couldn't test the "iPod" feature
- The device wasn't connected to any WiFi network or GSM network, so I couldn't test the Internet access or the "phone" feature
- Writing in the multi-touch keyboard is not simple. Your fingers get in the way of each other and you end up writing more than you wanted
- The calendar is nothing special and it doesn't add almost anything to the calendar I have on iPod.
- The iPhone gets a bit (actually, a lot...) smudgy after playing with it for just a while and you feel the need to clean it almost every time you use it. But I guess that's the problem with every multi-touch interfaces.
Posted by
António Lopes
at
09:43
0
comments
![]()
Free icons
 The iconBase.com community offers a lot of free high-quality and creativity icons for Mac. Check it out.
The iconBase.com community offers a lot of free high-quality and creativity icons for Mac. Check it out.
Posted by
António Lopes
at
09:42
0
comments
![]()
Labels: good things, tips
3 December 2007
Developing Mac-friendly Java applications
Macintosh applications have a different visual appearance than Windows' and one obvious difference is the application's menu, which is placed on the top bar of Mac OS X instead of the title bar of the application's window.
However, developing Java applications using Swing as the library for the graphical user interface will default to the Windows behavior where the menu is placed on the application's window. For Mac users this behavior will differ from what they're used to and might difficult their adaptation to the application's GUI.
If you're a Java developer and the target users of your applications are using Macintosh, then this tip is for you. In order to get the menu to be displayed on the Mac OS X top bar, all you have to do is add this line of code before you initiate your JFrame in your main class:
System.setProperty("apple.laf.useScreenMenuBar", "true");
Source: David Winter's Blog
Posted by
António Lopes
at
08:47
0
comments
![]()
Labels: applications, tips
26 November 2007
My addiction to the Mac World
52%How Addicted to Apple Are You?
It looks like there's still some Microsoft left in me...
Take your own test here.
Posted by
António Lopes
at
07:59
0
comments
![]()
Labels: images
23 November 2007
Force Safari to open new window on a new tab
Hello, if you liked this post, please consider subscribing my RSS news feed. Thanks.UPDATE: a new more elegant solution to force Safari to open a new window on a new tab is now available.
HELLO: if you like this post, maybe you should consider subscribing my RSS feed. Enjoy!
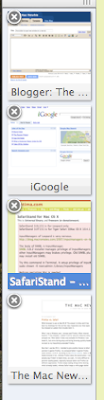 Remember my face-off between Firefox and Safari? Well, one of the things that annoyed me on Safari was the impossibility to change Safari's behavior for opening links in new windows.
Remember my face-off between Firefox and Safari? Well, one of the things that annoyed me on Safari was the impossibility to change Safari's behavior for opening links in new windows.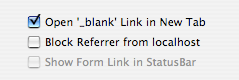
Posted by
António Lopes
at
09:04
3
comments
![]()
Labels: applications, good things, tips
20 November 2007
Firefox vs. Safari
HELLO: if you like this post, maybe you should consider subscribing my RSS feed. Enjoy!Which browser to use on Mac OS X? The answer is tricky and it has been my challenge for the last few days. Especially now that Apple has released an update that includes Safari 3.
When I was a Windows user, I always used Firefox. When Internet Explorer 7 was released, I tested it and its "security" features really annoyed me. When Safari 3 beta was available for Windows I also tested it, but errors during setup and during browsing quickly headed me back to my "beautifully-extended" Firefox.
Now that I use Mac OS X, I decided to give another chance to Safari and test it against Firefox. I've compared Safari 3 against Firefox latest version, 2.0.0.9. According to the official website, Safari is the fastest browser of all, whereas Firefox takes the second place. I can't actually say if Safari is faster since, as a user, it is very difficult to perceive loading speed, especially because Safari and Firefox use different approaches: Firefox keeps loading things while showing what's already loaded, whereas Safari keeps a white page stalled while loading and then suddenly shows (almost) all the page already loaded.
From this point of view, it's difficult to evaluate speed. Nevertheless, there are some things that seem better with Safari on Mac OS X. Scrolling of web pages is a lot smoother than in Firefox, where the scrolling always seems to be attached to a very "heavy" page, literally speaking. Also scrolling on Firefox while a video is playing (like in YouTube) leaves a small image trail, much like if the video was moving along with the scroll, but then quickly goes back to normal. Safari is flawless on this kind of functionality.
Also, Safari 3 presents some features that are not available on Firefox (but I don't know if the next (soon-to-be-released) version of Firefox, 3, will have them), such as:
- resisable text areas - allows expanding text areas to maximize the use of text inputs;
- private browsing - with a click of a menu option, you enter a private browsing session where no history, cookies, bookmarks, etc... are recorded, to keep your browsing information private.
In fact, one reason remains that makes Firefox a much more powerful browser: extensions. Of course, there's Pimp my Safari for all Safari fans, but these can hardly be compared to some of the most wonderful extensions of Firefox, such as StumbleUpon, DownThemAll and Foxmarks.
Even the themes available for Firefox allows me to have a browser with the same look as Safari, thus beautifully blending with Mac OS X. Here's a snapshot of the buttons on my Firefox:

So, all and all, it's very difficult to make a clear decision but Firefox's extensions make's it a bit easier. Nevertheless, I'll keep Safari on my dock and keep checking the Pimp My Safari extensions to see if it ever reaches the same level of Firefox's extensions.
Next challenge: Thunderbird vs. Apple Mail
Posted by
António Lopes
at
09:34
1 comments
![]()
Labels: applications, images, reviews
14 November 2007
The new "I'm a Mac and I'm a PC" TV ads
Posted by
António Lopes
at
15:03
0
comments
![]()
Labels: good things
How to write chars that aren't on a MacBook Pro keyboard
As a programmer, there are a lot of unusual characters that I have to write on a program's source code. These include: '[', ']', '{' and '}'.
Imagine my surprise when I first looked at the MacBook Pro keyboard and couldn't find these symbols anywhere! So, first thing I tried was using the same shortcuts for those symbols as in my old computer keyboard.
Using Alt + 8 or 9 writes '[' or ']', respectively.
However, using Alt + 7 or 0 didn't write '{' or '}' as it should.
And the quest began to find the set of keys that would produce these chars, but after trying all keys, nothing appeared. I even tried Googling it, but no luck.
It was only when a simple idea came to my head: why not add an extra key to the combination.
And so I discovered that Alt + Shift + 8 or 9 writes '{' or '}', respectively.
Maybe you already knew this, but I guess a lot of Mac newbies out there (like me) need this tip :-)
Posted by
António Lopes
at
11:56
0
comments
![]()
Labels: tips
9 November 2007
My first real problem
All good things must end, and my (so far) problem-free switching to the Mac was no exception. It's not a Mac problem directly, but it's related to iTunes on a Mac.
I've been an iPod user for a few years and I currently have a 30GB iPod (5th generation). I almost never had any problems with my iPod and iTunes on Windows. The only problem was related to deleting video files from my iTunes library: when I removed them and iTunes prompted me whether the files should be moved to the recycle bin or not, even though I say yes, the files still remain on my disk and have to be removed manually. Besides that specific problem, I never had any other problems with iTunes or iPod on Windows.
Since I used it on Windows, my iPod was windows-formatted. Although iTunes on Mac OS X supports windows-formatted iPods (and it has worked perfectly for the past week with no sync problems), there is still a warning that says that further "updates to the iPod software can only be done if the iPod is mac-formatted". So, considering that from now on I'll be using a Mac and that constant updates are released from Apple, I decided to format the iPod on the Mac and restore it to factory settings so as to have a fresh start on Mac OS X's iTunes.
After this, synchronization problems started and have been getting worse. Every time I plug in the iPod to the Mac, I get this error on iTunes: And even though some synchronization is actually done, some items, such as movies and photos, are not transferred to the iPod.
And even though some synchronization is actually done, some items, such as movies and photos, are not transferred to the iPod.
So, as any normal Internet user with a problem, I "googled" it and found out that Apple already has issued a report and a solution for this problem. However, it seems that Apple is actually joking with iPod users on this one. Let's see:
- "If the error message reappears after syncing your iPod 5 times..." - What the hell is this??? I don't get how a 5th sync will do anything different from the previous 4 attempts. What, do you think the iPod will think "Oh well! He's going for a 5th try, so I guess he means business! Better give him what he wants..."???
- "Temporarily change the Time Zone setting in Mac OS X to Pacific Standard Time (PST)..." - WTF???? Again, will the iPod think "Oh this is an American citizen! Let us give him a better service and fix his problem!!"
But for now synchronization is going smoothly and the error message hasn't appeared yet.
Anyone out there with similar problems? Did the fix worked for you?
Posted by
António Lopes
at
08:43
0
comments
![]()
Labels: not so good, tips
7 November 2007
Things I love in Mac OS X
It is only fair that after writing about the things that I don't like in Mac OS X, I write about the things that I love in the operating system and the Mac philosophy. And there are quite a lot of them, in spite of being a Mac user for just 5 days.
Front Row
What an amazing piece of software. Using the Apple Remote with this software, can really turn your MacBook Pro into a multimedia computer where you quickly have access to all your music, movies and photos. And the browsing effects are even better than the iPod experience.
iSync
Syncing contacts and calendars with my cellphone is now an easy task. iSync supports several different devices and there's no need to install drivers*. Synchronizing my Nokia N80 on Windows was always a real hassle. Nokia's software was not that stable and Bluetooth integration almost never worked. Since the Nokia USB cable has a very poor connector, the simple task of synchronizing contacts between the device and the PC, is quite close to hell.
Now, with iSync and Bluetooth integration this task is impressively simple and fast. I can easily sync Address Book's contacts and iCal's calendars with my Nokia N80 through bluetooth at the speed of light. And with zero-configuration.
Java on steroids
For an intensive programmer like me, the Java experience on Mac OS X is amazing. I don't know what Apple did, but the truth is that Java on Mac OS X is a lot faster than on Windows. I don't have the numbers to prove it, but it really feels a lot faster. Also there's a specially-designed distribution of Eclipse for Mac OS X specifically for Java that works like a charm.
Hiding apps
Yes, there's more to life than minimizing windows. This feature is something that I got used to really fast. On Mac OS X you can easily hide applications and they sit quietly on the Dock until you need them again. It's a simple concept but it works wonderfully.
Applications (Un)Installation
I love the application installation philosophy on Mac OS X. To install, just drag the application to whatever location you want. Uninstall is as simple as dragging the application to the trash. How can it get any simpler than that?
Silence while working
No noisy fans or hard-disk clicking sounds. This MacBook Pro is amazing.
Exposé
Exposé is a little utility on Mac OS X that allows you to have a complete view of all windows that are opened, by clicking just one key and then easily navigate to the desired window using the mouse. Especially useful for people that use a lot of windows opened at the same time. Once you get used to this function, you'll never go back.
Two-finger sensor on trackpad
The MacBook Pro trackpad accepts different commands depending whether you have one or two fingers on top of it. For example, two fingers and mouse click correspond to right-click. Scrolling is made easy on MacBook Pro by using two fingers. And it works on every direction.
Image grabbing
Instead of having to have a dedicated application to capture images from your display, Mac OS X offers a set of shortcut keys to automatically grab images:
- Command + Shift + 3 = image of the whole screen
- Command + Shift + 4 and then Spacebar = image of the chosen window
- Command + Shift + 4 and then mouse = image of specific region
All these create a PNG image file on the desktop with the captured image. You can use CTRL to transfer the captured image to the clipboard instead.
*Some devices are required to have some drivers installed. You need to check the manufacturer's website for those. Nevertheless, most common devices are supported.
Posted by
António Lopes
at
16:11
0
comments
![]()
Labels: good things, reviews, tips
Things I haven't got used to in the Mac...yet
Although my transition to the Apple operating system has been running quite smoothly, there are however some things that I still wasn't able to get in my head (mainly because of old Windows habits):
Copy + Paste
This issue applies to a lot of different situations, not only to the copy and paste shortcuts. While in Windows (and other system too) the shortcuts are done using the CTRL key, in Mac OS X I have to use the Command key (the Apple Logo key) instead. So this is taking a little bit longer to get used to than I thought, but I'll get there.
Some keys are missing
Like most programmers, I have picked up a lot of habits using shortcuts and quick-access keys to "travel" around in a text file. Unfortunately, in a Mac Home, End, Delete, Page Up and Page Down keys are not available. Instead, these can be emulated with different combinations of keys, mostly using the Command key again.
Alt + Tab
This shortcut is one of the most useful features on windows-based operating systems. If offers you a way of changing between windows easily and with no effort. However, this shortcut has a slightly different behavior in Mac OS X. First of all, I have to use the Command key (again) instead of Alt. And then this shortcut switches between applications instead of windows. Let me give you an example: if you have two Firefox windows opened, this shortcut won't allow you to switch between them, only between Firefox and other applications that are opened.
Hard writing
I don't know if this is exclusive to the MacBook Pro or if it applies to all Apple keyboards, but this keyboard seems to be less sensible to pressure, that is, I have to apply more pressure than usual to write some of the letters in the keyboard.
Lighting Sensor
The lighting sensor is an excellent feature as it automatically changes the display's and keyboard's brightness according to light conditions. However it seems that this sensor is located near the speakers and since I have the habit of placing the left hand on top of the left side of the laptop when I'm not using it, the display gets darker every time i do it.
Nonetheless, these issues don't really annoy me because I know that these are thing that I'll get used to with time.
And what about you? What are your dislikes towards Mac OS X?
Posted by
António Lopes
at
15:33
2
comments
![]()
Labels: not so good
Switching to Mac...
If you're a Mac switcher and, like me, a total newbie when it comes to the world of Mac OS X, then this guide from The Tao of Mac is mandatory. It is quite good and provides an insightful tutorial on how to better switch to a Mac environment, especially if you're coming from a Windows past.
Definitely, the best piece of advice for the Mac Newbies out there is to create a User account different from the Administrator account. It's easy and it's a good way of controlling your own newbie mistakes, as every time you make important changes in the operating system, a pop-up with the administration login is shown. Also, testing new applications on the limited user account avoids ruining the entire computer, if you were to do so as an Administrator.
So far, so good
I have to say that, so far, my switching to Mac has been quite peaceful and it has been a wonderful experience. I can proudly say: "5 days without using (Windows) and I'm doig fine" :-)
But this smooth transition didn't come from nothing. I made intensive research on the subject just to make sure that I wasn't going to fall on a huge trap, which then would be very difficult to get out off.
Here are some of the links that I found that helped me (a lot):
Tutorials
- How to switch to the Mac
- The complete guide to Mac/Windows interoperability
- Free Mac training
- A beginner's guide to Quicksilver
I hope these come in handy :-)
Posted by
António Lopes
at
09:18
0
comments
![]()
Labels: applications, tips, tutorials
5 November 2007
First experience
After setting up the operating system with the initial settings, there's still some work to do "inside" to actually get it ready for use.
First step is to perform the necessary updates. As with any other operating system, since its launching time several updates have already been issued, so it's better to update it to the latest version so as to avoid any unwanted behavior. With that taken cared of, it's now time to actually enjoy the computer.
My first impression was absolutely amazing as I ended up noticing that almost everything you need in a computer is already installed. Mac OS X already includes utilities such as PDF viewer and printer, image browsing and editing, Java VM, DVD playback and other useful stuff.
When it comes to "lifestyle" software, Apple has it all. To my surprise, my MacBook Pro included the new version of their multimedia software, iLife'08. Since I haven't had the time to actually test this, I'll leave this review to a future post. Included with the computer, comes the Apple Remote, a remote controller that allows you to control several different Apple products such as the iPod Universal Dock.
Included with the computer, comes the Apple Remote, a remote controller that allows you to control several different Apple products such as the iPod Universal Dock.
This remote is particularly interesting in the MacBook Pro as it allows you to control some features of the laptop, such as music playback and photo slideshow navigation.
But the real potential of the Apple Remote is only visible in Front Row. Front Row is an amazing software that allows using the mac as a multimedia center with access to your photos, videos, music, DVDs and internet-based content such as movie trailers.
I already used this to show some traveling photos to my family and it's amazing how quickly it automatically creates a slideshow with music that leaves everyone amazed.
The MacBook Pro is incredibly silent. Maybe I was just used to my previous laptop which was quite noisy (with its clicking hard-disk sounds and CPU fan that sounded like a hovercraft), but this one sits here like a sleeping beauty.
But when it comes to the sound, it is actually not silent at all as the speakers provide a very good sound quality compared to other laptop speakers that I've experienced in the past.
I still haven't put this machine to a real intensive test to see if its Core 2 Duo 2,2 GHz CPU is really as fast as everyone says, but as soon as I start programming some heavy simulations for my PhD, I'm sure I'll have a saying on this.
All in all, this is an amazing laptop with excellent features which I believe is suitable for both work and leisure.
Posted by
António Lopes
at
08:14
0
comments
![]()
Labels: reviews
Turning it on...
Unpacking the MacBook Pro was a nice experience, but actually turning it on was a complete surprise. Let me give you a little background on this: I've never had a mac before nor I've experience with any Apple related software. My only experience with Apple is iPods.
So, in fact, I didn't know what to expect once I'd turn it on. Well, I have to say that Steve Job's favourite quote, "It just works", applies like a charm to this computer.
Enough talking, let's turn it on. After turning it on we get a white background with the Apple logo and a small icon indicating that some booting is being done and about 20 seconds later you get a bunch of flying "welcome" messages in several different languages.
After turning it on we get a white background with the Apple logo and a small icon indicating that some booting is being done and about 20 seconds later you get a bunch of flying "welcome" messages in several different languages.
The nice sound and visual effects quickly take you to the startup assistant to help you set up the computer in your first use.
This setup is quite simple and fast and after setting up some important definitions (such as locale settings and user accounts) we're ready to go.
So, in less than 5 minutes I get a fully functional MacBook Pro running Mac OS X Tiger.
For the last 4 days I've been fiddling around with the operating system to try and get used to the changes from my Windows past and I have to say that I still haven't felt the need to go back to a Microsoft-based system :-)
Anyway, as a newbie I've been learning things a little bit by mistake as usual in this situations and hopefully my experience, which I will report here through the next few days, will help others in the same situation.
Keep tuned :-)
Posted by
António Lopes
at
07:47
0
comments
![]()
Labels: images
31 October 2007
Unpacking the MacBook Pro
Even if only for their Image and Marketing Power, you've got love Apple. Even unpacking the computer can be an amazing experience.
The case itself is beautiful, not like the usual cardboard case in which you get any other laptop and that it's twice the size of this one.
Wherever you look, the case is just appealing. But then, once you open it... you'll see the real beauty:
But then, once you open it... you'll see the real beauty:
No the wiring didn't come like that :-) I was so impatient that I ended up messing all the wires together.
Together with the Restore CDs you'll get a simple and small instruction manual that provide you with the (enough) necessary information to get you started and to get the most out of your new Mac.
Next chapter: Turn it on ;-)
Posted by
António Lopes
at
14:12
0
comments
![]()
Labels: images
30 October 2007
My MacBook Pro has arrived
After more than 1 month waiting, my MacBook Pro is finally here.
Check out the box:
More posts to come later. Now, I'm going to unpack it and enjoy it :-)
Posted by
António Lopes
at
18:33
2
comments
![]()
Labels: images

